2019-11-22 18:06
我们大部分人都会制作PPT吧~PPT做起来很容易,但是想要做的高端精美可不是件轻松的事情,前提是我们要掌握制作PPT的小技巧。你知道有哪些有趣且实用的PPT技巧吗?今天小编就给大家带来了几个,一起看一看吧!

第一个技巧:制作线条字体
我们有时为了符合PPT的整体风格,需要自己动手来设计一种字体。今天就来教大家制作一种【线条字体】,非常简单哦~首先我们在PPT中插入一个文本框并输入文字【PPT技巧】,然后加粗字体,修改一下字号。
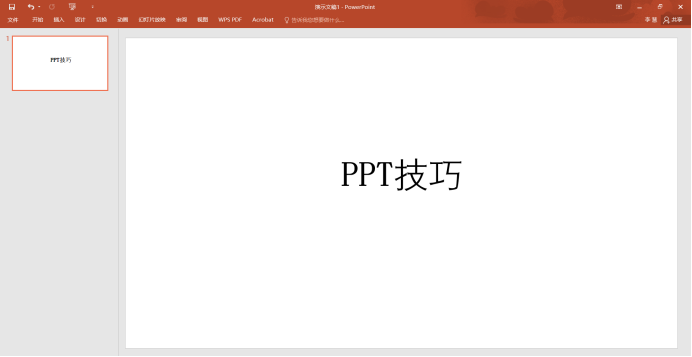
将输入的文字复制一份,我们将第一个文字的填充颜色设为无,留下边框线。将第二个文字字体选择为【图案填充】,颜色选择自己喜欢就可以。
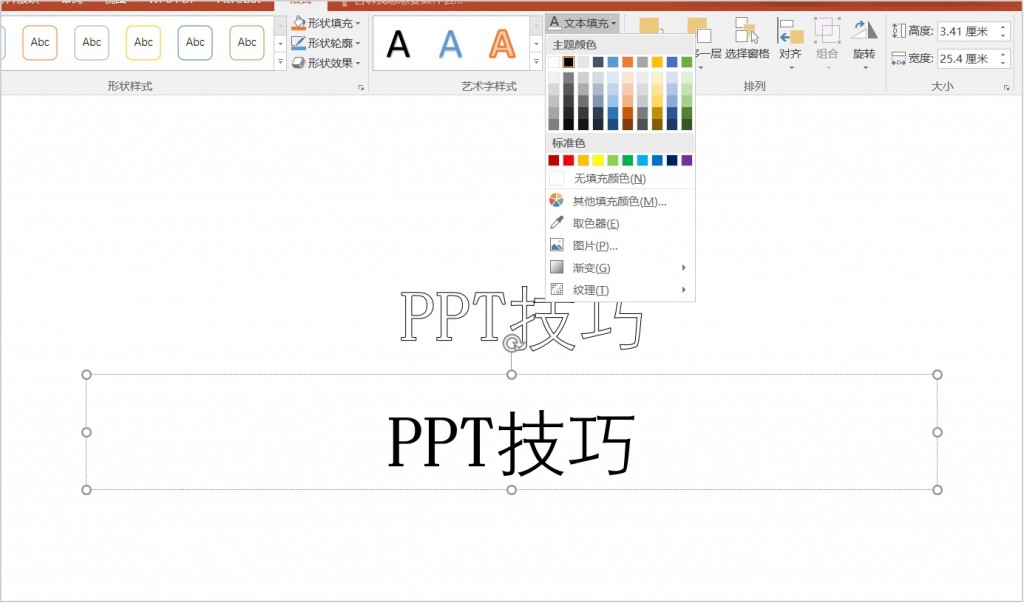
最后我们将这两种文字重合,调整好位置即可。
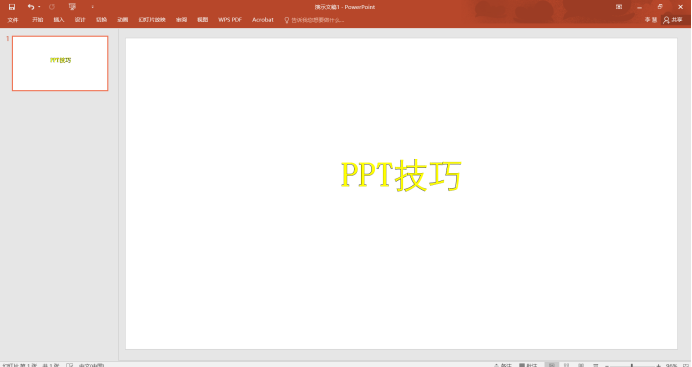
第二个技巧:制作进度条动画
进度条可以用来展示当前操作的进展程度,在PPT中加入这个动画也会很有意思。下面我们就在PPT中制作一个进度条动画。首先我们新建一个PPT演示文稿,然后点击上方的【插入】中【形状】,选择插入一个矩形。
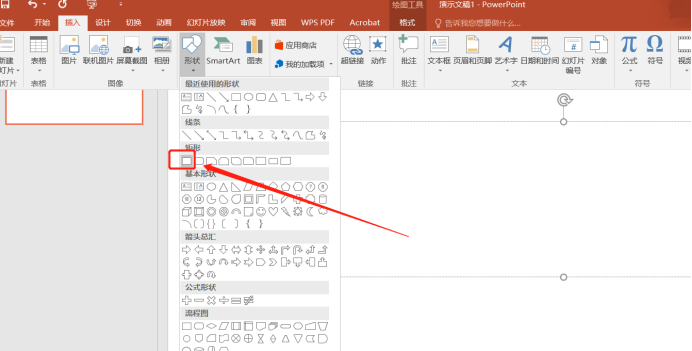
接着我们再次点击【插入】,选择【文本框】中的【横排文本框】并在PPT幻灯片中绘制一一个文本框。
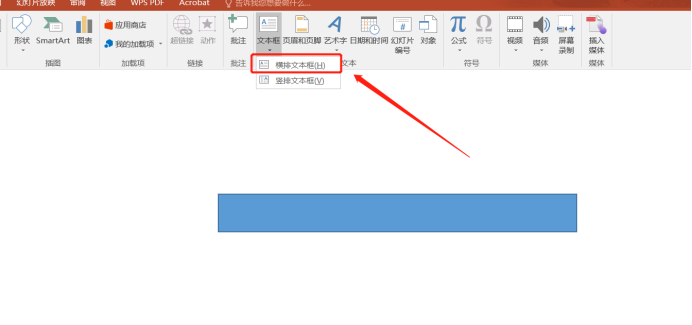
我们在这个文本框中输入【10%】,设置其字体为【微软雅黑】,字号为【28】,位置为【居中对齐】。
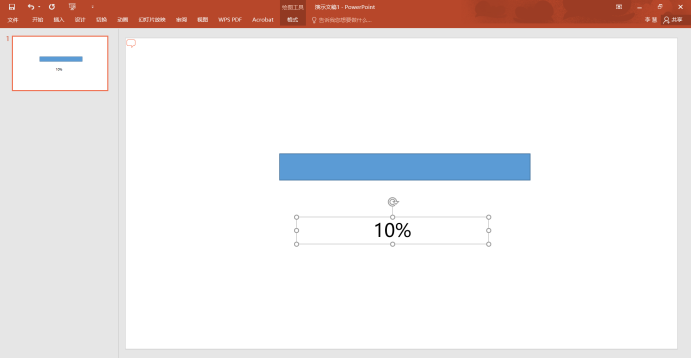
选中这个文本框,将它复制九份,也就是现在PPT幻灯片中一共有十个文本框。我们把这些文本框中的数字分别改成 10%、20%、30%、40%……100%。
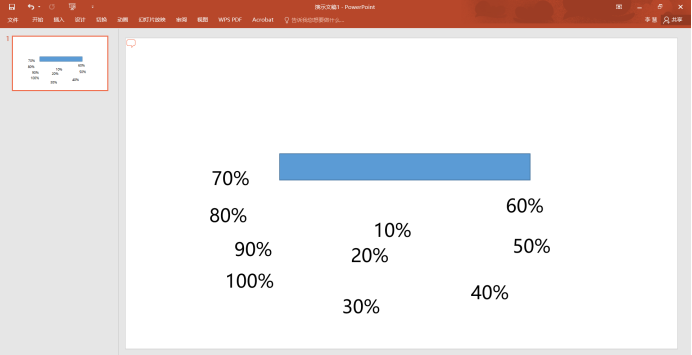
文本框设置好后,我们选中刚才新建的矩形条,点击上方的【动画】中的【添加动画】,然后选择【擦除】为这个矩形添加一个擦除的进入动画。
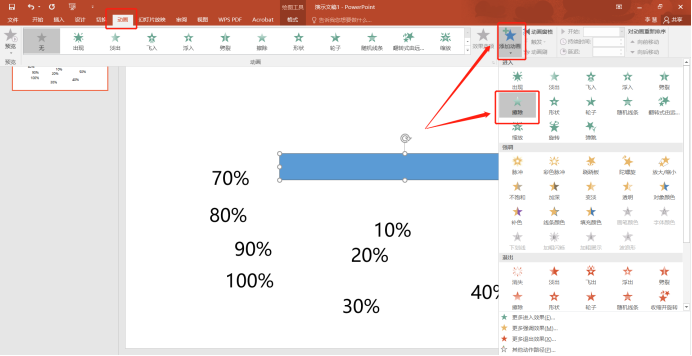
我们再次选中矩形条,点击【动画】中的【效果选项】,选择【自左侧】。然后【动画】-【计时】-【持续时间】设为【2秒】。
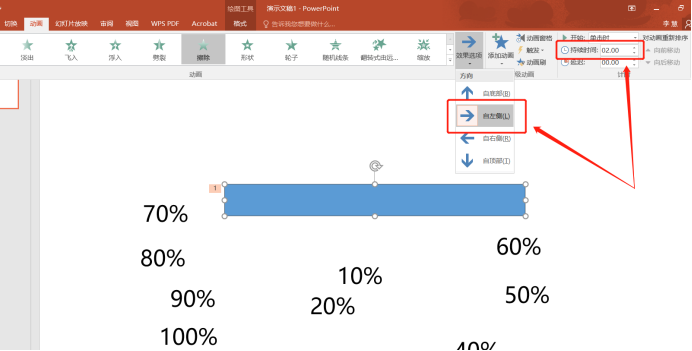
接着选中【10%】的文本框,点击【动画】中的【添加动画】选择【进入】中的【淡出】。然后在【计时】中将【开始】设置为【与上一动画同时】,【持续时间】设置为【0.1】。
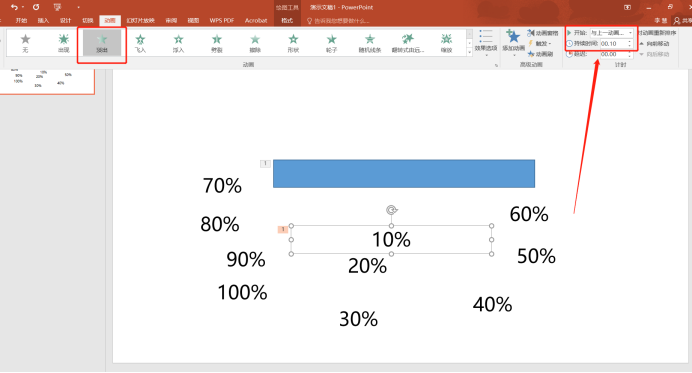
进入动画添加好后,我们再来添加退出动画。点击【动画】的【添加动画】,选择【退出】中【淡出】并将【开始】设为【与上一动画同时】,【持续时间】和【延迟】都设为【0.1】。
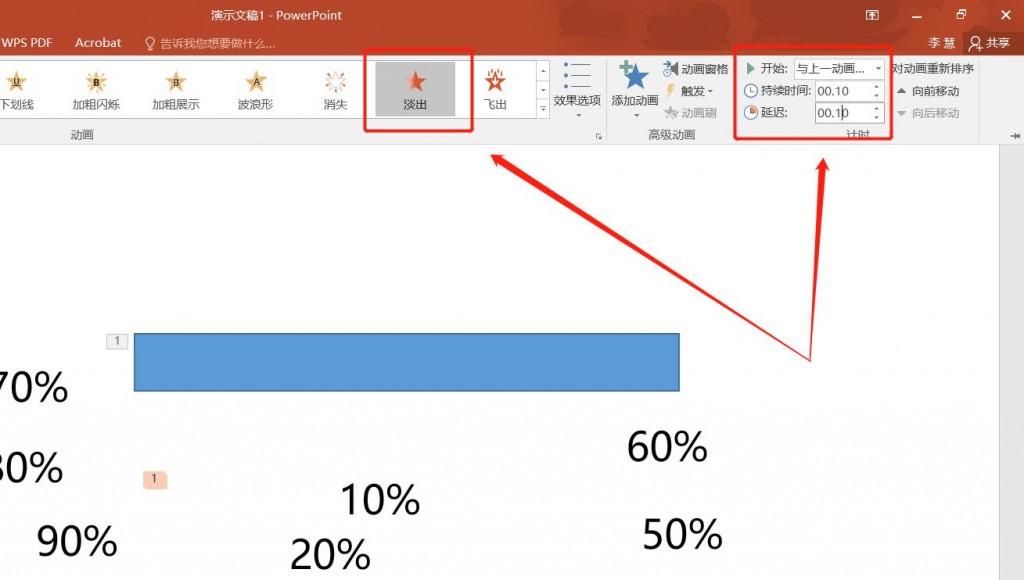
动画都添加完成,我们选中刚刚添加完效果的10%文本框,再次点击【动画】双击其中的【动画刷】按钮并用动画刷按文本框中数字顺序依次给文本框刷上相同的动画效果。最后依次调整好每个文本框中的延迟时间并将它们对齐位置即可。
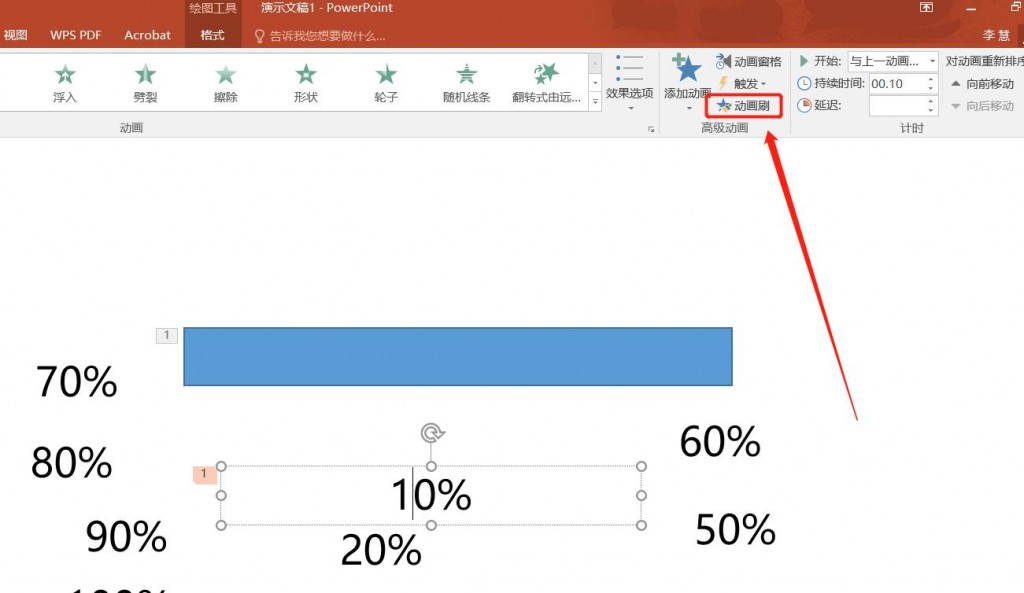
这些就是今天分享的PPT技巧内容了。这些PPT技巧还都蛮实用的,好的技巧就要分享给大家,喜欢的朋友就收藏一下吧!